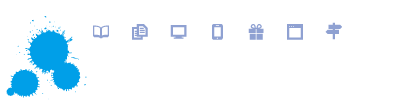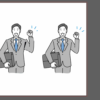マイクロソフトワードから商業印刷用PDFの作成方法
商業印刷では、一般的にPDF形式のデータが要求されます。PDFは「Portable Document Format」の略で、ファイルを開くソフトウェアやデバイスに依存せずに、元のデザインやレイアウトを保持したまま表示、共有、印刷することができるフォーマットです。ワードやエクセルのデータをPDFに変換することで、フォントや画像、レイアウトが変わることなく、印刷を行うことができます。
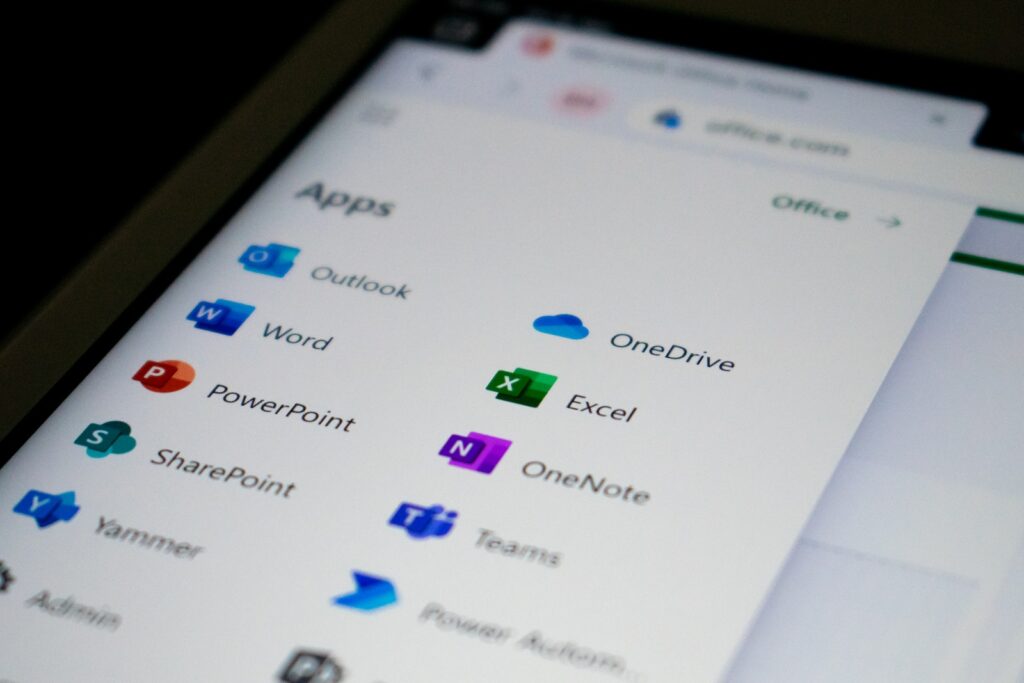
ワード・エクセルデータの準備
商業印刷を行う際、ワードやエクセルで作成したデータを使用することがあります。これらのデータを印刷用に準備するためのポイントをわかりやすく解説します。
1. 文書の設定
- マージン設定: 印刷物の外観を決定づける重要な要素です。ワードやエクセルでのデフォルト設定では、通常の文書用としては適切かもしれませんが、商業印刷では異なるマージンが求められる場合があります。特に、裁断される余地を考慮して、印刷会社の指定するマージン設定に従ってください。
- フォントの選択: 印刷時の可読性とデザインのバランスを考え、フォントを選びます。商業印刷では、埋め込み可能なフォントを使用することが重要です。また、フォントサイズも印刷物の大きさや読みやすさに合わせて適切に設定しましょう。
- 画像解像度: 印刷物に使用する画像は、300dpi(ドット・パー・インチ)以上の解像度が推奨されます。ワードやエクセル内で画像を挿入する際は、高解像度の画像ファイルを使用することで、印刷時に鮮明な画像を保つことができます。
2. 保存方法
- 最適なフォーマット: 印刷会社によって受け付け可能なファイル形式が異なりますが、多くの場合、PDF形式での提出が求められます。ワードやエクセルの「名前を付けて保存」機能を使用し、PDFとして保存します。この際、画像やフォントなどの品質を保つための設定に注意が必要です。
これらのポイントを押さえることで、ワードやエクセルデータを印刷用に適切に準備することができます。次のステップでは、PDF保存の高画質設定方法について詳しく解説します。
PDFファイルを高画質で保存する方法については、特にMicrosoft WordとExcelからのエクスポートに関して、いくつかの重要な設定があります。これらの設定を適切に行うことで、印刷に適した高解像度のPDFを作成することが可能になります。
WordからのPDF保存
- 画質の選択: Wordでは、PDFを保存する際に「標準(オンライン公開と印刷用)」を選択することで、元のWord文書内の画像と同等の良好な画質でPDFを作成できます。これは、印刷や高解像度の画面表示に適していますが、ファイルサイズが大きくなる可能性があるため、メールやメッセージングサービスでの共有を考慮する必要があります。
- PDFオプションでの詳細設定: Word for Windowsでは、PDFのオプションボタンを使用することで、文書の範囲、非表示情報の含め方、PDFのブックマーク作成、ドキュメントプロパティの追加など、多くの重要な選択肢を提供します。これにより、アクセシビリティを高めたり、特定のセクションへのナビゲーションを容易にしたりすることができます。
Wordの画像品質設定
Word文書内での画像の保存品質を最適化することは、PDFにエクスポートする際の画像品質にも影響します。具体的には、「ファイル」→「オプション」→「詳細設定」→「イメージのサイズと画質」で、「ファイル内の画像を圧縮しない」をオンに設定することで、画像が圧縮されずに元の品質で保存されるようになります。
PDFとして保存する際には、「画像品質を最適化する」オプションをオフにして、画像が可能な限り高品質でPDFに含まれるようにします。ただし、この設定を行うとPDFファイルのサイズが大きくなる可能性があるため、共有や配布の方法を考慮する必要があります。
これらの設定を適用することで、商業印刷に適した高品質のPDFファイルを作成することが可能です。しかし、WordやExcelの標準機能では限界があるため、最高の画質を求める場合は、専門のPDF変換ツールの使用を検討する価値があります。
CubePDFを利用した高解像度PDFの作成
CubePDFは、WordやExcelのデータを高画質のPDFに変換するのに役立つ無料ソフトウェアです。
- CubePDFのインストール:
- 公式ウェブサイトからCubePDFをダウンロードし、インストールします。
- 変換設定:
- PDFファイルの保存:
- 設定後、「変換」ボタンをクリックしてPDFファイルとして保存します。
注意点
高解像度で画像を含むPDFファイルは、ファイルサイズが大きくなりがちです。配布やウェブ公開用のファイルでは、画質とファイルサイズのバランスを考慮する必要があります
このガイドを通じて、高画質のPDF作成方法を学び。よりプロフェッショナルな出力を目指し、印刷物の質を高め、読みやすい印刷物の作成をしてみましょう。